|
Modelling in Renx
Bienvenue au tutorial de nickthemenace pour utiliser
Renx afin de modéliser pour BTM. Nick a décidé d'écrire
ceci parce que beaucoup de gens veulent modéliser, et il
n'exite aucun réel tutorial en français. Ce tutorial est
basé sur le guide de OldFaq qui peut etre trouvé ICI:
inftut.zip
Pour commencer, vous aurez besoin d"une copie de Gmax,
Renx, and un importeur w3d. Les fichiers utilisés sont ICI
(http://the3rdage.net/tools.php
) donc téléchargez les et installez les (l'importeur est
par CoolFile, le site appartient à Hostile)
Maintenant que nous avons tout qui marche, nous allons
importer notre fichier w3d (suivre ce tutorial implique
avoir extrait les fichiers qui vous intéressent de w3d.big
et textures.big )
Utilisez l'importeur w3d pour le faire
1- cliquez sur "customize"
2- cliquez sur "customize user interface"
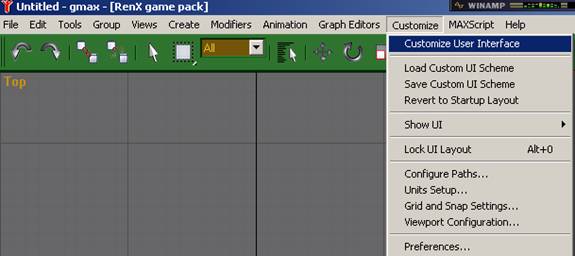
3- sélectionnez les groupes : Main UI, Category = all
commands et trouvez "Coolfile W3D importer"
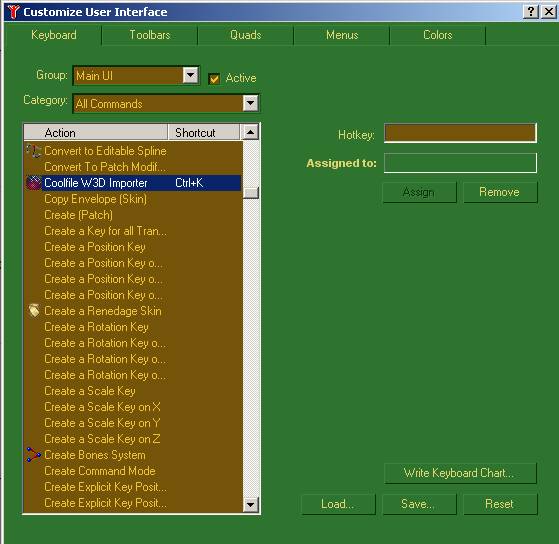
-
donnez
lui un raccourci (HotKey), par exemple ctrl+k
fermez cette fenêtre et vous devriez être de retour à
la case départ. Maintenant,ouvrez les fichiers w3d à
l'aide de l' importeur. Pour l'infanterie, les fichiers à
éditer sont les fichiers _skn.w3d, pour les autres, à vous
de deviner. (Ce tutorial va éditer le soldat Gondorien)
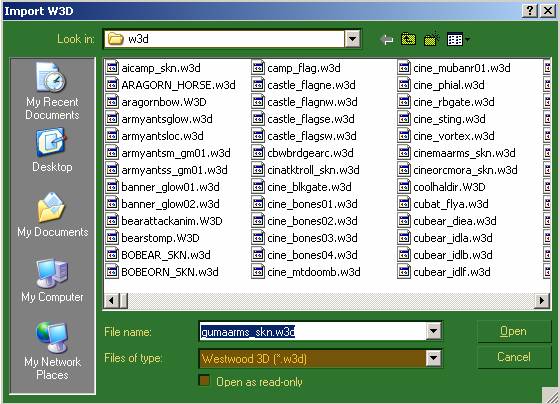
cliquez sur "ouvrir"
Maintenant, vous devriez être
de retour à l'écran principal, mais avec des trucs ds chaque
fenêtre. Zoomer sur tout en utilisant ce bouton :

Il est normalement situé en
bas de l'écran, vous devriez maintenant avoir quelque chose
comme sa :
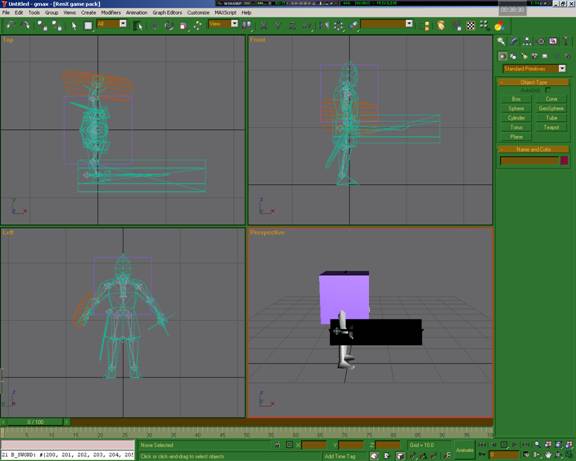
Alors, nous ne voulons éditer
que le modèle, alors cachons les autre morceaux, en
effectuant un clic gauche sur le modèle, et en appuyant sur
"Hide Unselected"
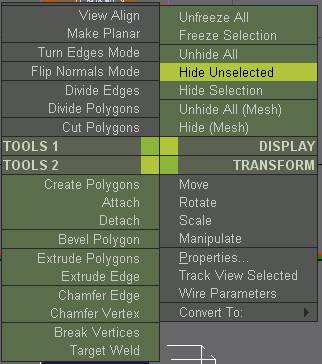
Maintenant, faites un clic
droit sur le mesh, et cliquez sur "Convert to : Editable
Mesh"

Ouvrez les menus à droite
appellé "Editable Mesh", et séléctionnez "Vertex"
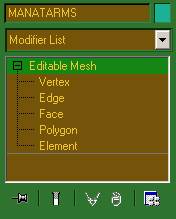
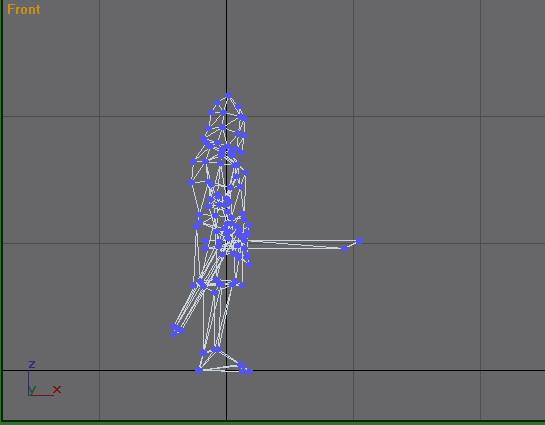
Vous pouvez maintenant faire
ce que vous voulez au modèle, en utilisant les boutons au
dessus :

Dans l'ordre, nous avons :
Bouger, faire une rotation, déterminer la taille. Voici un
exemple de modèle édité :
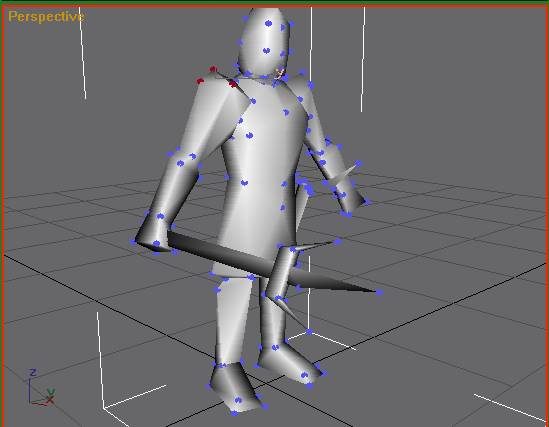
Maintenant que nous avons
édité le modèle, nous allons appliquer sa texture (sa skin).
Appuyez sur "m" :
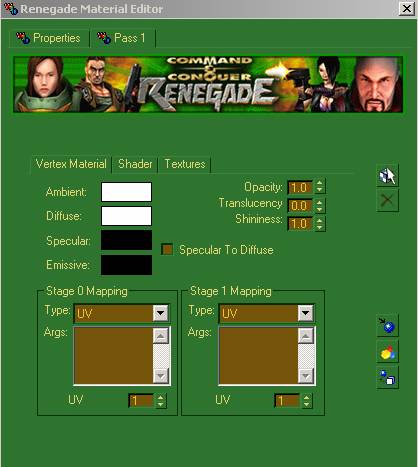
Appuyez sur ce bouton :

Si les tabs se déplacent,
allez dans Pass 1, Vertex Material. Maintenant changez ces
couleurs :
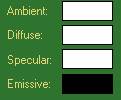
Afin que
Ambient soit blanc
Diffuse soit blanc
Specular soit noir
Emissive soit noir
Appuyez sur le tab nommé
textures

La ou on voit Bitmap
Texture (GuManAtArms.tga), vous pouvez choisir la skin que
vous voulez, toutefois les fichiers .dds ne fonctionnent
pas. Choississez la skin and appuyez sur ce bouton :

Ensuite, il faut relier les
vertices aux os du squelette. Cela est considéré commme la
partie difficile, mais c'est plus long que difficile.
Appuyez sur ces boutons dans l'ordre
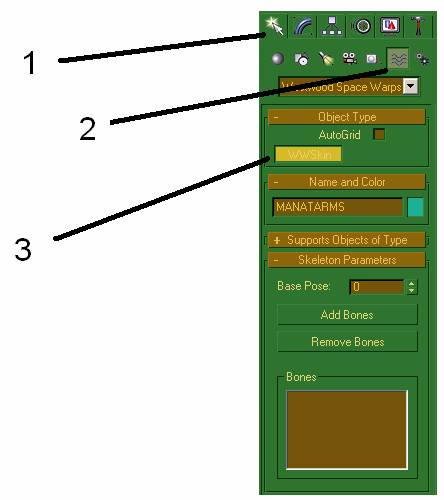
Maintenant, cliquez n'importe
ou sur la scène Renx, plutôt loin du model, mais il faut
toujours qu'il soit en vue. L'object que vous venez de créer
est un WWSkin.
.
Faites un clic Droit sur la
scène, et puis sur " unhide all". Cliquez ensuite sur "add
bones" dans le menu à droite (vous devrez peut être cliquer
sur le WWSkin afin que le bouton apparaisse)
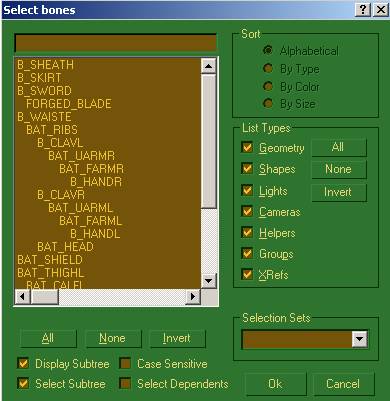
Cochez les cases "Display
tree" et "select subtree". Maintenant, à partir de la lise,
choississez les os qui vous intéressent. les seuls à ne pas
prendre sont ‘BOUNDINGBOX’, ‘WWSkin’ etc.. Cliquez sur OK.
Maintenant, appuyez sur ce
bouton :

Il sera tout en haut de
l'écran
vous devrez le faire glisser
du mesh jusqu'au WWSkin.
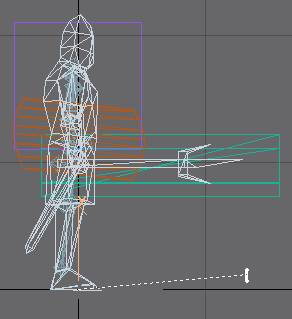
Appuyez sur le curseur

Etendez le menu WWSkin et
sélectionnez "vertices"
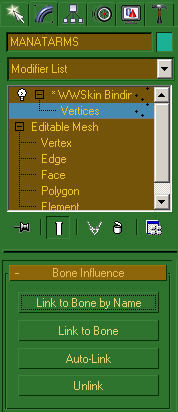
Maintenant, vous devez relier
les vertices (points bleu) le plus proche des os (les trucs
bleu clair/ gris) et les relier. Voici comment le faire :
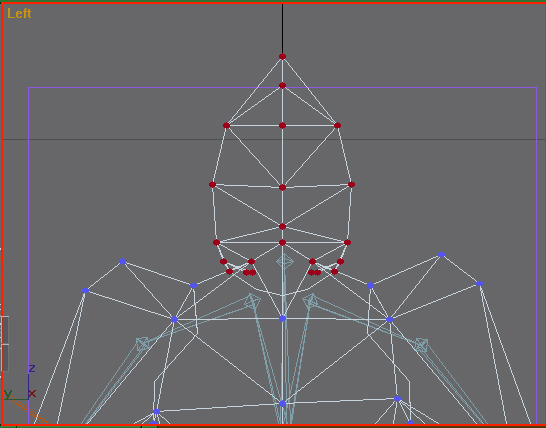
Prenez les vertices les plus
proches d'un os, par exemple la tête. Cliquez ensuite sur
"Link to bone by name" et séléctionnez b_Head, ou bien
Bat_Head, selon les cas. Pressez Ok ensuite.

Maintenant, faites cela pour
chaque os et pour vérifier les noms, cliquez sur le WWSkin
Binding Menu, et cliquez ensuite sur l'os en question pour
voir son nom s'afficher juste au dessus du menu.
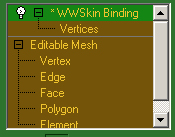
Une fois fini, vous aurez peut
être besoin de recommencer pour chaque autre mesh en
recréant un WWSkin (bouclier ...)
Une fois terminé (et ça prend
beaucoup de temps), cliquez sur le marteau à droite et sur
"W3D Tools".
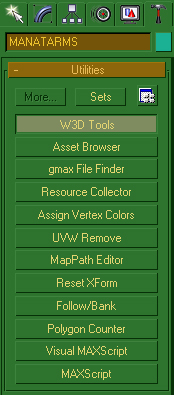
Il faut maintenant déterminer
les caractéristiques d'export pour chaque object en cliquant
dessus, et en choississant les carac'. En voici quelqu'un :
Mesh le modèle): cochez
‘Export Geometry’
Bounding Boxes (les boites
opaques): Export Transform, Export Geometry, AABox
Lames Forgées, tout autre
effet spécial: Export Transform, Export Geometry, 2 Side,
Normal
Flèches: Export Transform,
Export Geometry, 2 Side, Normal
Vous êtes maintenant prêt à
exporter le modèle, cliquez sur File > Export
Choississez votre dossier w3d,
sauvez en tant que w3d, cliquez sur ok
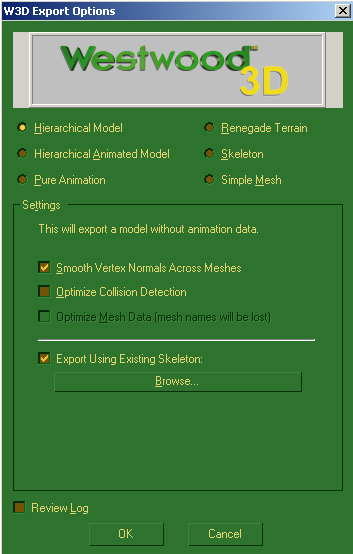
VOUS DEVEZ CHOISIR
‘Hierarchical Model; Et dans la plupart des cas ‘Export
using Existing Skeleton’. Selectionnez le squelette, si le
modèle était exemple_skn.w3d, le squelette sera alors
exemple_skl.w3d
Cliquez sur OK.
Bravo. Vous avez fini votre
modèle ! Maintenant il faut y faire référence dans le ini,
et l'ajouter a asset.dat. Plein de manière de le faire.
Bonne chance pour la modélisation.
Remerciements à Nickthemenace
pour son tutorial pour la modélisation, pour m'avoir permis
de le traduire, et pour répondre à toutes mes questions
patiemment (Keep it up Nick =) )
|

